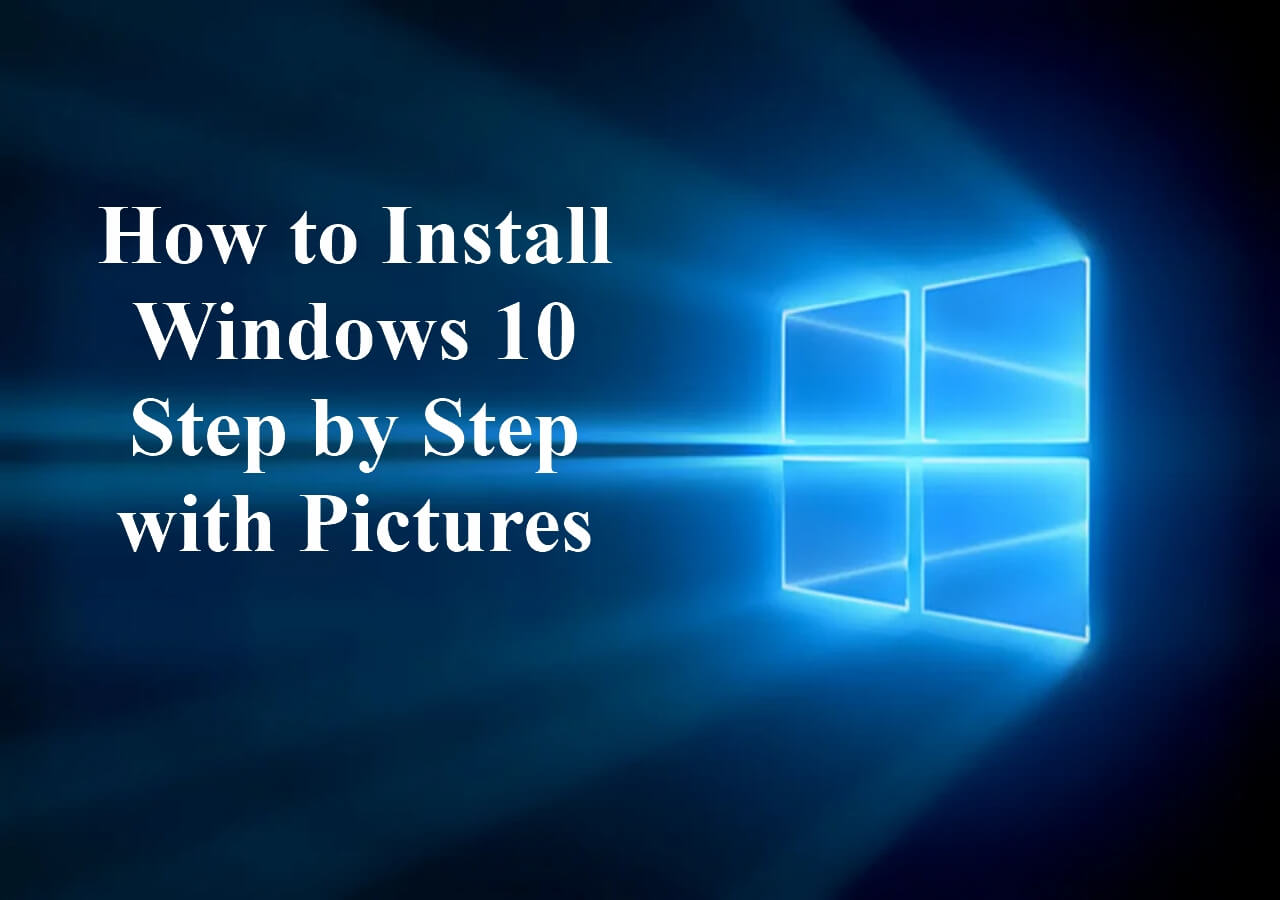Windows 10, Microsoft’s flagship operating system, has been a popular choice for both personal and professional use since its release. If you’re upgrading from an older version of Windows or installing Windows 10 for the first time, the process is relatively straightforward. This guide will walk you through the steps on how to install Windows 10 on your computer, ensuring a smooth and hassle-free setup.
Why Install Windows 10?
Before we dive into the installation process, it’s essential to understand why Windows 10 is a solid choice. It brings numerous benefits:
- Security: Windows 10 features regular updates and advanced security tools like Windows Defender Antivirus, Windows Firewall, and more.
- Performance: With improved performance over its predecessors, Windows 10 is faster and more efficient, offering a better overall user experience.
- Compatibility: Windows 10 is compatible with a wide range of devices and software.
- User-Friendly Interface: The interface of Windows 10 is a blend of the familiar Windows 7 and the advanced features from Windows 8, offering the best of both worlds.
- Cortana: Microsoft’s virtual assistant is built into Windows 10, offering voice recognition features for easier management.
Now, let’s jump into the process of installing Windows 10.
What You’ll Need for the Installation
Before beginning the installation of Windows 10, make sure you have the following:
- A working PC or laptop: Ensure your device is running Windows 7, 8, or 8.1 or that you are installing it on a blank PC.
- A valid Windows 10 license key: If you don’t have one, you can purchase it from the Microsoft Store.
- A bootable USB drive or DVD: You’ll need a USB drive with at least 8GB of storage to create a bootable installation media. Alternatively, you can use a DVD if your PC has an optical drive.
- A stable internet connection: While the installation process itself can be done offline, you’ll need the internet for downloading updates and setting up your Microsoft account.
- Backups of important data: It’s highly recommended to back up your data before installing Windows 10 to avoid losing anything important during the installation process.
Step-by-Step Guide to Install Windows 10
Step 1: Prepare the Installation Media
The first step in installing Windows 10 is creating a bootable USB or DVD. Here’s how to do it:
- Download the Windows 10 Media Creation Tool:
- Visit the official Microsoft website.
- Scroll down and click on “Download tool now.”
- Open the downloaded file to run the Media Creation Tool.
- Create Installation Media:
- When the tool opens, accept the license terms and choose the “Create installation media” option.
- Select Language, Edition, and Architecture. For most users, the default selections should work, but you can customize them if necessary.
- Choose whether you want to create a USB flash drive or an ISO file. The USB option is typically faster and more convenient.
- Install the Media:
- If you choose USB flash drive, make sure it’s plugged into the computer, and the Media Creation Tool will automatically detect it.
- Follow the on-screen instructions to complete the installation on the USB drive.
- Once the process is finished, safely eject the USB drive.
Step 2: Boot from the Installation Media
- Insert the USB or DVD into the target PC:
- Plug in your USB flash drive or insert the Windows 10 DVD into the computer you want to install Windows on.
- Restart Your PC:
- Restart the computer, and as soon as it begins booting up, press the designated key (usually F2, F10, DEL, or ESC) to enter the BIOS/UEFI settings.
- Look for the Boot Options menu, and select the device you’re booting from (USB or DVD).
- Boot from the Installation Media:
- Save and exit the BIOS settings. Your computer will now boot from the USB drive or DVD.
- If the computer does not boot from the media automatically, you may need to adjust the boot priority in BIOS/UEFI.
Step 3: Begin the Windows 10 Installation Process
Once your system boots from the installation media, the Windows 10 setup process will begin. Follow these steps:
- Language, Time, and Keyboard Preferences:
- Choose your preferred language, time zone, and keyboard layout. Once selected, click Next.
- Start Installation:
- Click on the “Install now” button to begin the installation.
- Enter Your Product Key:
- You’ll be prompted to enter your Windows 10 product key. If you don’t have a key, you can choose the “I don’t have a product key” option to continue the installation. Windows 10 will be activated later.
- Accept License Agreement:
- Read the Microsoft License Terms and accept them to continue.
Step 4: Choose the Installation Type
You will now have two options:
- Upgrade: This option keeps your existing files, settings, and applications. Choose this if you’re upgrading from an older version of Windows.
- Custom (Advanced): This option allows you to perform a fresh installation. Select this if you want to wipe your hard drive clean and start from scratch.
If you’re performing a clean installation, follow these steps:
- Select the Hard Drive Partition:
- If you have multiple partitions or hard drives, select the one where you want to install Windows. You can delete or format partitions if needed, but make sure you’ve backed up your data first.
- Click Next to start the installation.
Step 5: Wait for the Installation to Complete
The installation process will take some time, usually 20-30 minutes depending on the speed of your computer and the installation media. During this period, your computer may restart several times.
After the installation, Windows 10 will begin the setup process, prompting you to make a few important configurations.
Step 6: Set Up Windows 10
- Personalize Your Settings:
- Select your region, language, and keyboard layout.
- You’ll also be asked to set up a user account, which can be a Microsoft account or a local account.
- Configure Network and Privacy Settings:
- Choose your network settings and decide if you want to share data with Microsoft to improve Windows.
- You can enable Cortana, Windows’ voice assistant, at this stage.
- Complete the Setup:
- Follow the rest of the on-screen instructions to finish the setup, including customizing privacy settings and selecting default apps.
Step 7: Install Drivers and Updates
Once the installation is complete, you may need to install certain device drivers, especially if you’re using a custom-built PC or an older device. Windows 10 typically installs most of the necessary drivers automatically, but you can always visit the manufacturer’s website to download and install the latest drivers for your hardware.
Additionally, go to Settings > Update & Security > Windows Update, and click Check for updates to ensure your system is up to date with the latest security patches and performance improvements.
Conclusion: Enjoy Your New Windows 10 Installation
By following these steps, you should now have a fresh installation of Windows 10 on your computer. Whether you’re upgrading from an older version or starting with a clean slate, Windows 10 offers a host of new features and improvements to enhance your computing experience. From security enhancements to a more intuitive user interface, it’s clear that Microsoft’s latest operating system is a worthy upgrade for most users.
If you encounter any issues during the installation, Microsoft provides detailed support and troubleshooting resources online. With your new Windows 10 system, you’re ready to take advantage of the latest technology and features that the OS has to offer.